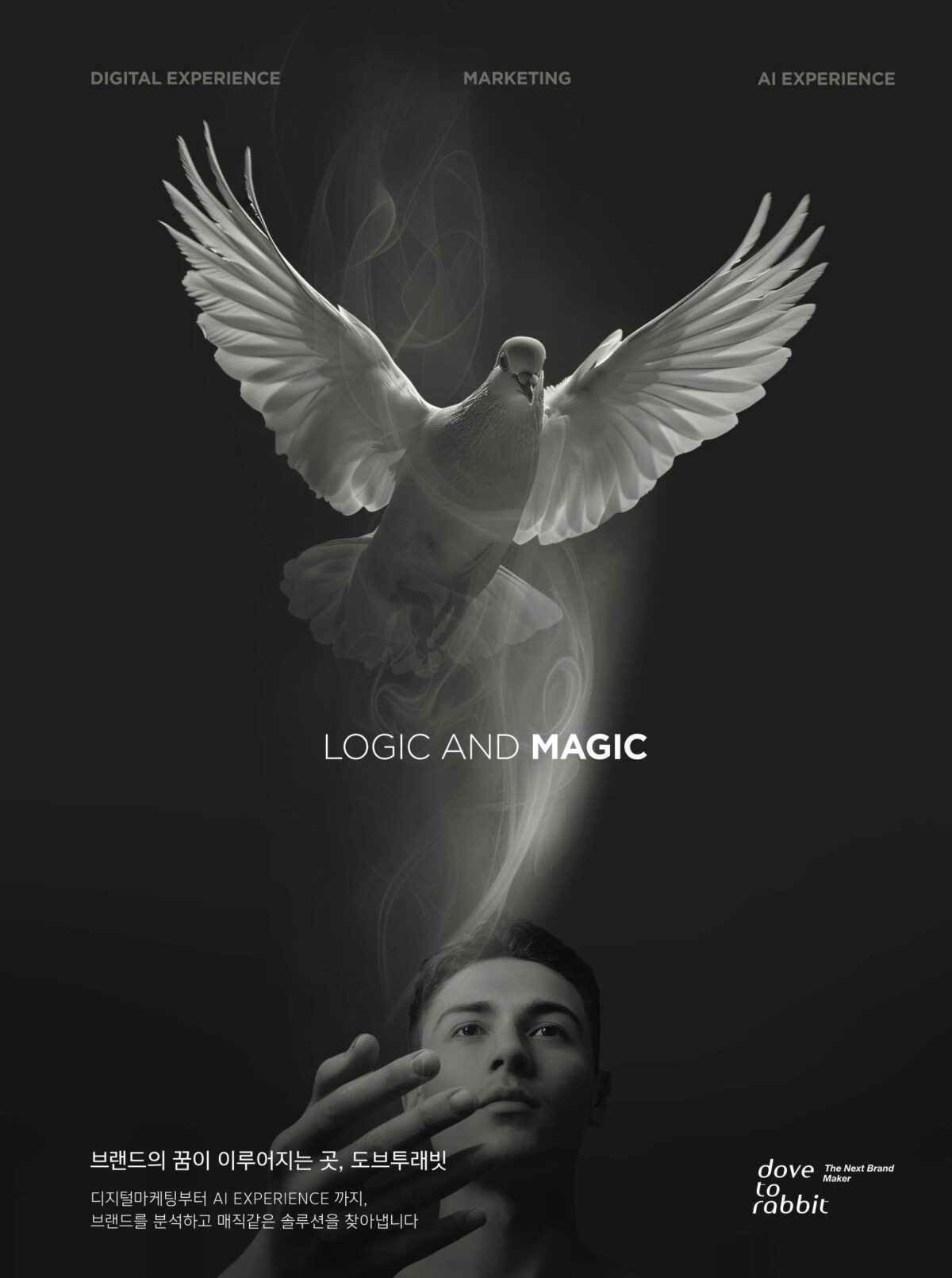버추얼박스에서 가상 OS 우분투 설치하기
이 글은 9월 5일 게재된 ‘마이크로넛 설치 전, 내 PC에 가상 OS 세팅하기’와 이어지는 글입니다.
1. 오라클 VM 버추얼박스 매니저 창에서 New 버튼을 누릅니다.

2. 가상 OS 운영체제 머신 폴더와 타입을 설정하는 화면에서 Name 명칭에 “… Ubuntu” 라고 입력하면 아래 Type 과 Version이 자동으로 변경됩니다. 현재 화면처럼 입력하신 뒤 Next 버튼을 누르세요.

3. 메모리 사이즈를 설정하는 창에서 2000MB정도(2~4GB)로 메모리를 잡은 후, Next 버튼을 누릅니다.

4. 버추얼 하드 디스크를 새로 생성하겠다는 두 번째 레디오 박스를 선택합니다.

5. 하드 디스크 파일 타입을 VDI 형식으로 선택하고 Next 버튼을 누릅니다.

6. 물리적인 하드 디스크 저장 공간을 동적으로 할당하고자 Dynamically allocated를 선택합니다.

Dynamically allocated hard disk는 동적으로 사용자가 설정하고 난 뒤, 그 사이즈는 용량 내에서 사용한 만큼만 설정됩니다. 물론 사용 사이즈가 커지면서 용량이 최대 사이즈에 도달하면 더 이상 늘릴 수 없죠. 반면 Fixed size는 사용자가 미리 설정한 사이즈를 고정되게 사용해 최대치를 사용하지 않아도 이미 설정한 사이즈만큼을 잡아 먹게 됩니다.
7. 하드 드라이브 파일 위치와 사이즈(20~50GB)를 할당하도록 돕는 화면에서 사이즈를 선택 후 Create 버튼을 누릅니다.

8. 아래와 같이 Ubuntu 20.04 LTS 사용자 툴 리스트에 등록된 것을 확인할 수 있습니다. 우분투 설치를 위해 우분투 20.04 LTS 사이트로 이동해 다운받습니다.

9. 윈도우 10에서 설치했던 웹 브라우저(구글 크롬, 파이어폭스, IE) 다운로드 화면에서 폴더를 열어 다운로드 파일이 존재하는 파일 폴더를 확인합니다.


10. 오라클 VM VirtualBox Manager로 돌아와 Start 버튼을 눌러 우분투 20.04 LTS 를 설치합니다.

11. 물리적 또는 가상적인 광 드라이브 파일(optical drive file)을 선택하는 질문에서 해당 머신 내 설치하고자 하는 운영 시스템 시작을 설정하도록 유도하고 있습니다. 폴더 버튼을 눌러 우분투 iso 파일을 찾아 연결시키고 Start 버튼을 누릅니다.

12. 광 드라이브 디스크 선택 창에서 Add 버튼을 눌러 설치하고자 하는 우분투 iso 파일을 불러 연결시킵니다. 그리고 Choose 버튼을 눌러 Optical Disk Selector 창을 빠져나가 우분투 설치를 진행합니다.


13. 우분투 20.04 iso 파일이 설정돼 Optical Disk Selector 리스트에 등록됐다면 해당 파일을 클릭하고, 다음 화면처럼 Select start-up disk에서 선택해 Start 버튼을 누릅니다.

14. Ubuntu 20.04 LTS 설치가 시작되면서 아래와 같이 우분투 설치 시작화면이 작동됩니다.

15. 우분투 환영 창에서 Install Ubuntu 버튼으로 우분투 설치를 시작합니다.

16. 가상 OS 우분투 설치를 시작하면서 키보드 레이아웃 설정을 English로 선택합니다. 그리고 Continue 버튼을 눌러 다음으로 이동합니다.

17. 업데이트와 기타 소프트웨어 설치 창에서 다음과 같이(Install third-party software for graphics and Wi-Fi hardware and additional media formats 포함해) 세 가지를 선택합니다.

18. 우분투 설치 전, 인스톨 타입을 설정하도록 돕는 화면 창에서 기본값을 선택한 뒤 Install Now 버튼을 눌러 설치를 시작합니다. Erase disk and install Ubuntu 를 선택해 해당 하드 디스크 내부 운영체제가 가지고 있는 소프트웨어 전부를 지우고 새롭게 시작하도록 합니다.

19. 시간설정을 묻는 질문에 사용자가 거주하는 지역을 선택합니다. 현재 창에서 사용자 이름과 컴퓨터 이름, 유저명과 패스워드를 설정합니다. 추후 유저명과 패스워드는 우분투 로그인 용도로 사용하니 메모하는 것이 좋습니다. 아래 Continue 버튼이 활성화됐다면 그 버튼을 클릭하세요.

20. 우분투가 인스톨을 진행하고 있으며, 우분투가 가진 다양한 기능과 사용 유틸리티를 소개하고 있습니다.

21. 우분투 설치가 완료된 화면에서 Restart Now 버튼을 눌러 로그인하면 첫 우분투 화면을 볼 수 있습니다.

22. 우분투 재부팅 후 첫 로그인 화면입니다. 유저명과 함께 작성했던 암호를 입력하면 첫 화면이 나옵니다.

23. 오라클 버추얼박스에서 Guest Additions(게스트 확장 추가요소)를 추가하고자 버추얼박스 상단에 Devices > Insert Guest Additions CD Image.. 버튼을 클릭합니다.

버추얼박스 게스트 확장(VirtualBox Guest Additions)은 마우스 포인트, 키보드와 함께 게스트 머신을 최적화하는 이미지를 제공하고 있습니다. 이 패키지는 시스템 성능 향상과 그래픽 화장을 개선하고자 하는 버추얼 비디오 드라이버를 설치하게 됩니다. 하드웨어 확장 (hardware acceleration), 멀티 모니터 지원(multi-monitor support), seamless windows (뛰어난 호환성 그래픽 윈도우 상태)를 가지고 마치 호스트처럼 사용할 수 있는 환경을 제공하고 있습니다.
24. 잠시 기다리면 소프트웨어 VBox_GAs_6.1.8을 자동으로 설치하겠냐는 질문 창이 뜹니다. 이때Run 버튼을 누릅니다.

25. 우분투가 해당 소프트웨어를 설치하기 전, 수퍼 유저로서 실행하기 위해 암호를 입력합니다. 이는 우분투 설치 시 입력했던 암호와 일치해야 합니다.
26. 설치가 우분투 터미널 상에서 시작되면서 다음과 같은 Do you wish to continue? [yes or no] 설치 진행을 계속할 것인지에 대한 안내 디스플레이 라인에서 Yes를 입력한 뒤 엔터 키를 누릅니다.

27. 버추얼박스 게스트 확장 설치가 마무리된 뒤 터미널 윈도우를 강제로 종료하겠냐는 질문이 나온다면 엔티 키를 누른 후 우분투를 재시작합니다.

28. 재시작된 우분투 첫 화면입니다. Online Accounts 온라인 계정을 선택할 수 있도록 보여주는 초기 화면에서 사용자의 구글 계정을 입력하거나 상단에 있는 Skip 버튼을 누릅니다.

29. Ready to go 창에서 다음과 같이 code 아이콘을 클릭합니다. Code는 윈도우 스튜디오 코드 소프트웨어로, 개발자들이 사용하는 IDE 툴 중 하나입니다.

30. code editing VS 코드 IDE 설치 화면에서 install 버튼을 눌러 설치합니다.

31. 설치 전, 사용자 권한 요구사항에 neuavenue 유저명 암호를 묻는 질문에 입력한 뒤 Authenticate 버튼을 클릭합니다.

32. 설치 후 Ready to go 창으로 돌아와 오른쪽 화살표를 클릭해 IDEA Community 아이콘을 찾아 클릭합니다.

33. IDEA Community 아이콘을 눌러 인텔리제이 IDE 툴을 설치합니다.

34. IDEA Community인스톨 창에서 Install 버튼을 눌러 설치합니다.

35. 우분투 상단 세팅 메뉴에서 마우스 오른쪽을 눌러 Settings 버튼을 클릭합니다.

36. 세팅 창 리스트 중 Screen Display 버튼을 클릭 후, 해상도(Resolution) 사이즈를 2560 x 1600으로 바꾸고 상단 Apply 버튼을 누릅니다. 해상도는 사용자의 랩탑이나 컴퓨터 스크린 해상도에 맞춰 적용해야 합니다.

37. 아래 화면은 해상도를 조절한 디스플레이입니다.

38. Ready to go 창에서 Done버튼을 눌러 우분투 환경 세팅을 마칩니다.