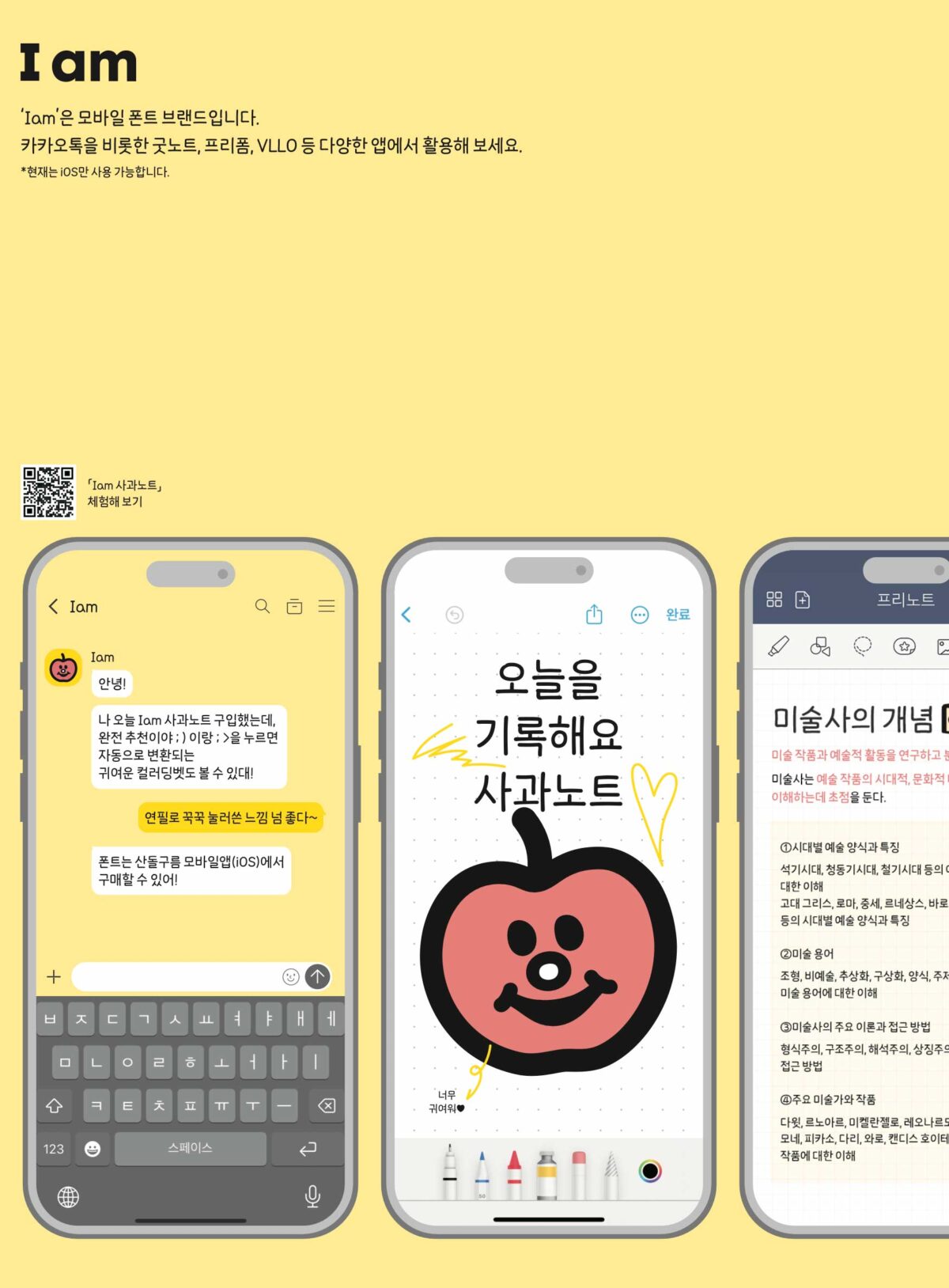마이크로넛 설치 전, 내 PC에 가상 OS 세팅하기
-0 20.04 LTS 설치 팁
마이크로넛 설치하기 전에 반드시 윈도우나 리눅스 운영체제 내서 가상 OS를 설치하기를 권합니다. 만약 운영체제 내서 다양한 소프트웨어를 설치하거나 운영하는데 문제가 없는 독자들은 이번 기고를 넘어가도 좋습니다. 다만 다양한 운영체제를 두루 갖추는 기술도 기업에서는 필요한 사항이기도 하니 한 번쯤 숙지하시면 도움이 될 것으로 생각합니다. 독자 중 이미 가상기술을 사용하고 있다면 2번까지 건너 뛰어도 됩니다.
- 윈도우10을 설치한 자신의 퍼스널 머신에서 가상 설치를 위해 BIOS에 들어가 Virtualization Technology Enable 하기로 합니다.
2. 윈도우10 기준으로 ‘제어판’ > ‘프로그램 및 기능’에서 옵션을 체크합니다.
3. 윈도우 10 위에서 설치된 웹 브라우저 창을 열어 www.virtualbox.org 를 입력후 아래의 그림과 같은 버추얼 박스 6.1 버튼을 누릅니다.

4. 32/64 비트 통합 윈도우 OS 지원용 플랫폼 패키지(VirtualBox 6.1.26 platform packages)를 받고 Windows hosts 링크를 누릅니다.

5. 버추얼박스에서 제공하는 데스크탑과 랩탑을 지원하는 확장팩(VirtualBox Extension Pack)을 받고자 All supported platforms 링크를 눌러 해당 파일을 받습니다.

6. 버추얼 6.1.26 플랫폼 패키지 파일을 열어 설치를 시작합니다.

7. 오라클 VM 버추얼박스 6.1 설치 환영 창에서 Next 버튼을 눌러 다음으로 진행합니다.

8. 버추얼박스 설치 중 기본값으로 설치 경로를 선택하고자 Next 버튼을 누릅니다. 사용자가 경로를 변경하고자 한다면 Browse 버튼을 눌러 설치할 폴더를 선택하시기 바랍니다.

9. 사용자로 하여금 네 가지 옵션 (시작메뉴 등록/ 바탕화면 바로가기 생성/빠른 생성 항목 추가/파일 연결)을 선택하도록 합니다. 여기서는 전체 선택을 하고 Next 버튼을 누릅니다.

10. 버추얼 6.1 버전에 가상 네트워크 구성을 위해 네트워크를 잠시 리셋한다는 메서지 경고입니다. Yes 를 눌러 다음을 진행하세요.

11. 가상 네트워크 구성을 완성한 뒤 Install 버튼을 눌러 버추얼박스를 설치하도록 합니다.

12. 윈도우 운영체제 자체가 디바이스 수정에 변화를 감지하여 윈도우 사용자로 하여금 현재 어플리케이션을 허용할 것인지 묻는 질문에 Yes 버튼을 눌러 허용시키도록 합니다.

13. 설치 완료 창에서 실행 여부 체크를 확인 후에 Finish 버튼을 클릭합니다.

14. 현재 화면은 설치 완료 후 자동으로 오라클 VM 버추얼박스 매니저 창이 열린 상태 입니다. 확장판을 설치하고자 Preferences 버튼을 누릅니다.

15. 왼쪽 메뉴 리스트 중 확장 (Extensions) 리스트를 클릭합니다.

16. 확장 창에서 Add New Package 버튼 ()을 눌러 확장팩 파일을 선택합니다.

17. 확장 패키지 파일 선택 창에서 다운받았던 확장팩을 선택하시고 Open 버튼을 누릅니다.

18. 버추얼박스 질문 창은 버추얼 확장 팩 명칭과 버전 그리고 자세한 설명을 디스플레이하고 있습니다. 내용을 확인하신 뒤 Install 버튼을 누르세요.

19. 현재 창은 버추얼박스 라이센스 동의안 내용으로 사용자가 읽고 동의하도록 유도하고 있습니다. I Agree 버튼을 활성화하도록 오른쪽 바를 아래 끝까지 드래그합니다. 활성화된 I Agree 버튼을 누릅니다.

20. I Agree 동의 버튼을 누름과 동시에 설치가 시작되며 다음과 같은 메시지에서 OK 버튼으로 확장팩 설치를 완료합니다.

21. Oracle VM VirtualBox Extension Pack 확장팩이 연결된 것을 보았다면 정상적으로 버추얼박스 연결이 된 것입니다. OK 버튼을 눌러 우분투 20.04 LTS 설치를 시작합니다.